Sticking with our text-based nature, Write.as lets you easily group your posts together with hashtags. Add one at any point in your post, like #this, and it'll automatically be linked to a special page that shows all posts containing that hashtag.
Hashtags are also sent to the fediverse. So if your blog has federation enabled, your tagged blog posts will show up with all the other posts that people have similarly tagged when someone does a search in Mastodon, Pleroma, etc.
You can also add as many hashtags as you want to your posts, with any kind of capitalization:
#tutorial #HowTo #organization #WriteAs
Once you've got the basics down, you can add photos with a little Markdown. For example:
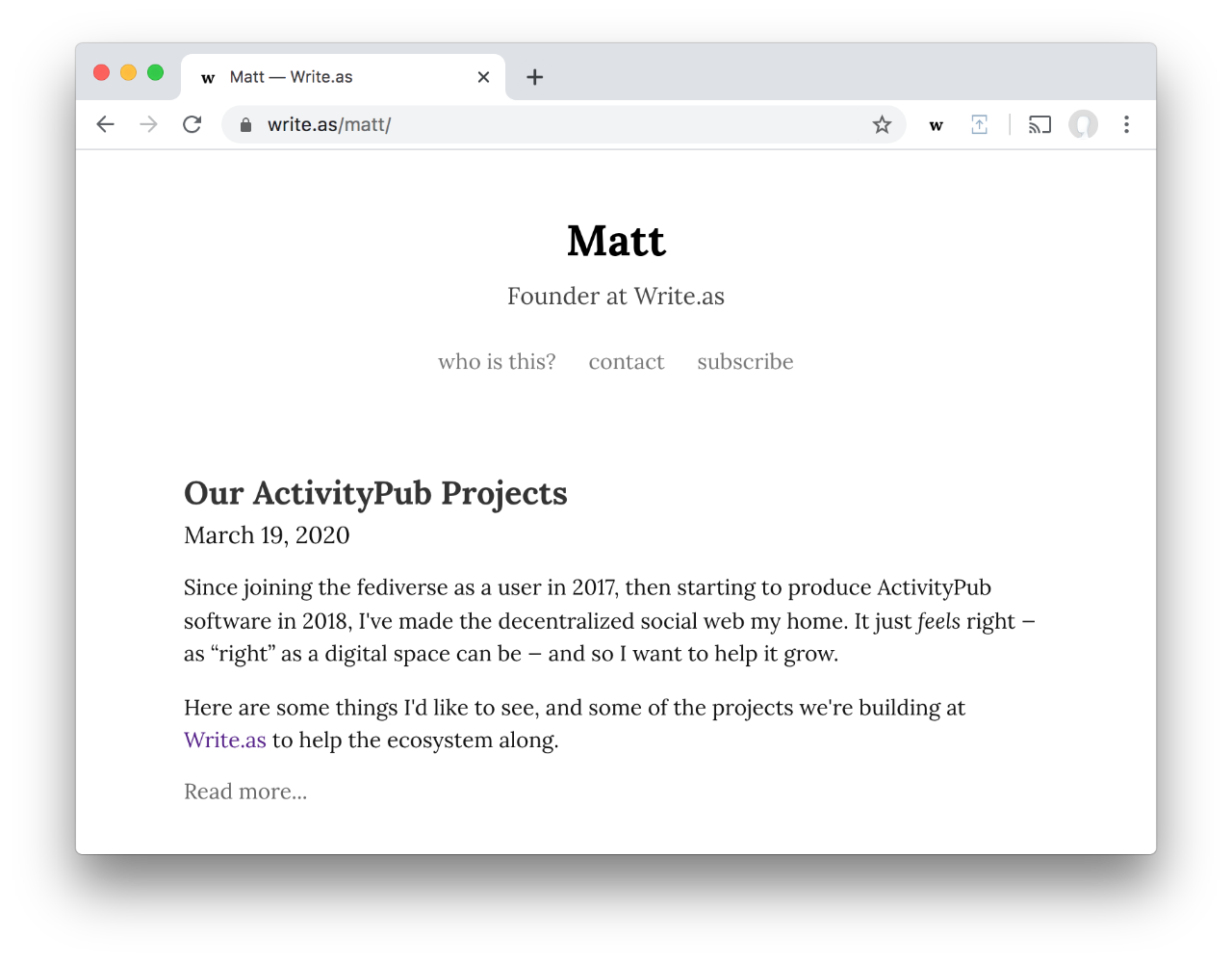
Here, Image description will be used as the image's alt text, and the photo from https://i.snap.as/D1yn3zC.png will show up in your post. Replace these two pieces of text with a description and URL of your own image.
Uploading Photos
You'll need to upload your photos to the internet to include them in your posts in this way. You can use any image hosting service, including our integrated platform, Snap.as. Write.as Pro members already have access to Snap.as through their subscription, and can connect their account here.
On Snap.as, you'll first upload your photos by clicking the “Upload” box, or dragging and dropping images into the box. Then, go to your Photos page, click the image you just uploaded, and copy the Markdown shown below the image into your Write.as post.
Snap.as Extension
You can optionally use the browser extension (available for Chrome and Firefox) to upload a photo and quickly add it to your post, like this:
Read more about this on the Snap.as blog.
#tutorial #HowTo #photos #SnapAs
You can permanently pin any blog post to your blog's navigation bar (like an “About” or “Contact” page) by following these steps:
Creating a draft on Write.as is simple, but a bit different from what you might be used to.